Github는 자주 사용해 봤지만 Gitlab은 처음 사용해 본다.
사용법은 거의 같은 것 같다.
사용했지만 중간에 오류가 있었던 부분까지 같이 정리하였다.
[ 파일 업로드 git push ]
1. create blank project를 통해 새 프로젝트를 만든다.

2. git clone 할 파일 선택

폴더에서 git bash here을 클릭
3. 순서대로 명령어 입력
# 유저 정보 ; 프로젝트마다 이름을 바꾸고 싶다면 global을 빼면 된다.
$git config --global user.name "이름"
$git config --global user.email "email"
# git init으로 초기화
$git init
# git pull을 이용해 원격 저장소에 있는 것과 sync
$git pull https://...
# remote 설정
$git remote add origin https://...
# 파일 업로드 확인
$git add . # 파일 전체 업로드
3-1. 이 이후에 다음과 같은 오류가 날 수도 있다.

- CR (Carriage Return) , LF (Line Feed) 로, os마다 문자열이 달라서 경고 메시지를 띄워준 것이다.
여기서 core.autocrlf를 켜주면 된다.
# Window
$git config --global core.autocrlf true
# Linux, Mac
$git config --global core.autocrlf input
4. 파일 업로드하여 확인하기
$git commit -m "커밋할 메세지"
$git push -e origin [master 또는 main ...]
대괄호 친 부분은 자신의 위치가 어딘지 확인하고 master, main 등등으로 써주면 된다. (나는 main이어서 main으로 아래에 작성하겠다.)
여기서 만약에 ! [remoted rejected] 가 뜬다면 강제 push를 하면 가능할 것.
하지만 나는 다른 부분이었던 거 같다.
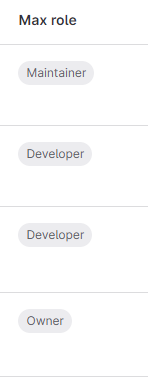
본인의 max role이 뭔지 확인했을 때, developer일 때는 owner에게 권한을 부여받아야 한다. 그래서 나는 권한 받고 다시 했더니 잘 작동하였다.
[ 파일 로컬 pc로 가져오기 git pull ]
가져와서 사용하고 다시 올리는 거까지도 할 수 있어야 하니까 정리해 봤다.

1. 파일 수정을 직접 하고 나서 터미널에서 pull 하는 방법
웹 ide에서 열어서 수정하고 pull 하기
$git pull origin main
2. 내 로컬에서 수정하고 pull 하기
로컬에서 파일을 생성, 수정 등을 하고 나서 다음 명령어를 치면
$git status
파일 상태를 보여주는 명령어로, 파일명이 빨갛게 뜰 것이다.
그러면
3.
$git add . # 파일 추가해주고
$git status # 다시 상태 확인하기
초록색으로 바뀐 커맨드를 볼 수 있다.
그래도 빨간색이 있다면, git add "파일명"을 해주면 된다.
4. gitlab에서 확인하기
create pull request 버튼을 눌러 pull request 생성한 후, merge 해주면 완료!
'개발환경 > Git' 카테고리의 다른 글
| [Git] main branch merge commit 오류 (미해결) (1) | 2024.02.28 |
|---|---|
| [Git] Detached Head (4) | 2024.02.01 |
| [Github] vscode Github 파일 업데이트 방법 (0) | 2022.07.22 |
| [Github] VScode에서 Github 업로드 하기 (0) | 2022.07.15 |